Using PDF Creator deployed from a 64bit Print Server
July 2, 2012 3 Comments

PDF Creator is a PDFForge project: http://www.pdfforge.org/ the software is open source and is completely free to use at home or in a commercial environment.
This blog post will explain how to install and configure PDF Creator for use in a corporate environment on a 64-bit print server using the auto-save option to create files on a network share without prompting the user.
Once installed and configured on the print server, the program does not need to be directly installed on any client machines. Clients should map the printer by browsing to \\printserver\pdfcreator or by browsing from the ‘add printer’ wizard.
This blog post was written using a 64-bit Windows 2008 R2 Print Server using Version 1_4_0 of the PDF Creator software.
Installing PDF Creator
Download the installer from http://sourceforge.net/projects/pdfcreator/files/latest/download
On the print server, run PDFCreator-1_4_0_setup.exe
Make sure you tick “Expert Settings”
Choose Server Installation
Tick the box for extra drivers (this adds 32 bit drivers to the printer for 32-bit clients to use)
Leave custom installation selected unless you need support for additional languages
Untick the add-ons that you do not want to install
Configuring PDF Creator
Now the software is installed, log on to the print server and run “PDF Creator Settings” from the start menu
Go to autosave and tick the ‘Use Auto-save’ box
I chose to set the filename to <Author> <DateTime> this will use local user and time/date
Eg
username 20120101120000.pdf – (username, year, month, day, hour, min, sec)
Tick “Use this directory for auto-save”
Set this to the network location for the auto-save
\\server\share
Click save, close the PDF Creator Options dialog box.
PDF Creator is now installed and as long as someone is logged on to the print server, the application will work.
Creating the PDF Creator service
To get PDF Creator running without anyone being logged in to the server you need to configure it to run as a service.
The below is an edited excerpt from the following site: http://outputredirection.blogspot.co.uk/2009/10/pdfcreator-as-service-on-server-2008.html
Copy srvany.exe from the Windows Server 2003 Resource Kit to
C:\Program Files\oldResourceKitTools on the print server.
Open a dos prompt on the print server and type the following: (note the space after the ‘=’ signs)
C:\> sc create pdfcreator start= auto binPath= “C:\Program Files\oldResourceKitTools\srvany.exe” DisplayName= “PDFCreator”
Check that the service has been created successfully by using the following command:
C:\ sc query pdfcreator
You should see the following output:
SERVICE_NAME: pdfcreator
TYPE : 10 WIN32_OWN_PROCESS
STATE : 1 STOPPED
WIN32_EXIT_CODE : 0 (0x0)
SERVICE_EXIT_CODE : 0 (0x0)
CHECKPOINT : 0x0
WAIT_HINT : 0x0
Modifying the registry
- On the print server, run Registry Editor (regedit.exe)
- Browse to HKEY_LOCAL_MACHINE\SYSTEM\Curent\ControlSet\Services\pdfcreator
- Right-click on ‘pdf creator’ and choose new > key
Name this new key ‘Parameters’ (no quotes)
- Right-click on the new ‘Parameters’ key and choose new > string value
Name this new string value ‘Application’ (no quotes)
double click on the ‘Application’ string and enter the path to the PDF Creator.exe
(C:\Program Files (x86)\PDFCreator\PDFCreator.exe” - Close Registry Editor (regedit.exe)
Configure and test the service
Create a domain user account and give it write access to “C:\Program Files (x86)\PDFCreator” on the print server.
- Run Services.msc on the print server
- Right-click on the ‘PDF Creator’ service and choose Properties
- Choose the ‘Log On’ tab
- Select ‘This account’ and enter the user details for the account you created in AD.
- Click OK
Reboot the Print Server
After the reboot, run services.msc and make sure the ‘PDF Creator’ service is now Running.
Test by sending a document to the ‘PDF Creator’ printer. (This document should auto create in the \\server\share location you created in the auto-save options).
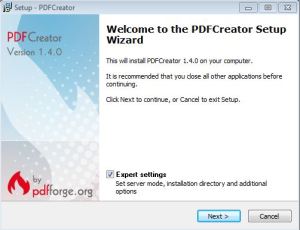
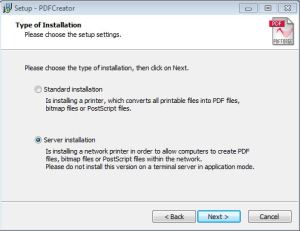
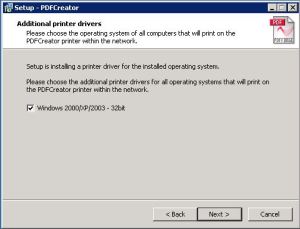
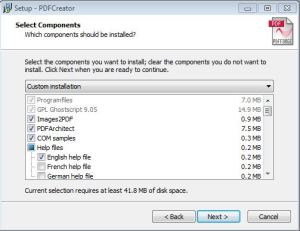
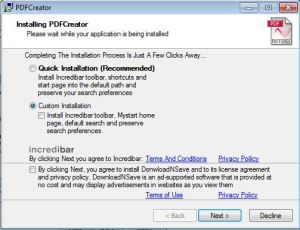
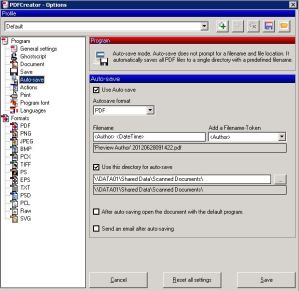
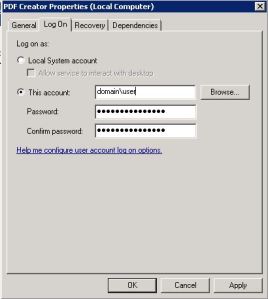

SRVANY is a fantastically useful utility, which allows you to run pretty much anything as a Windows service. How useful that is obviously depends on the application, but when coupled with SRVINSTW it gives a SysAdmin a very powerful set of tools for installing and removing custom Windows services without the need for a reboot.
Pingback: Using a PDF Creator Printer in Citrix XenApp 4.5 « Yellow Triangle
Very useful!, Thanks a lot.